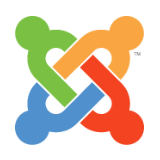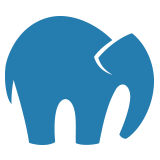This is Part 5 of Web Development On Your Macintosh Computer Using MAMP and Joomla! CMS
You already have Joomla! installed in your MAMP environment including any custom templates that your sever site is using. This is important because if your site uses a custom template the SQL information is going to be looking for that custom template to put its information into.
Now it's time to import this SQL file into your local site. Launch your MAMP application. When it is running, your web browser goes to the 'Welcome to MAMP' page. Click on the link that says 'phpMyAdmin' at the top. This is now becoming a familiar looking page to you. On the left side under the heading 'Database' select from the drop down menu your Joomla! database. The page refreshes and you are looking at a page of the tables names with the 'jos_' prefix. In order for you to import the tables from the live site you will need to 'Drop' the existing tables in the Database. You could do an export of the localmachine DB first if you like so that you can restore it later if you wish, but we are trying to import the live server site database so that everything looks the same on the localmachine as it does on the live site. So we have to drop the current tables in order to import the new tables exported from the server. So along the top menu links is the 'Drop' link at the right side. Click that. You will get a dialog box asking you if you are sure you want to 'DESTROY' a complete database!' Click 'OK'. When the page refreshes, your localmachine database is gone. Now you need to recreate a new blank database in your localmachine site to import the tables exported from the live site. Don't worry, this will only take a couple of seconds.
Do you need help for your Joomla website?
We offer Joomla training and teach Joomla best practices so you get the most out of your website.
We also provide Joomla optimized web hosting with site security, website monitoring, maintenance and updates.
Click the 'Request Joomla Help' button and fill out the request form.