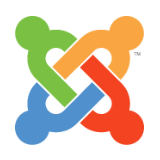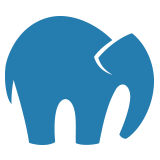On my computer it launched Safari. The Web page will have some information that you will want to use with the Joomla! install. Check about halfway down the page for:
To connect to the MySQL Server from your own scripts use the following connection parameters:
Host: localhost
[Port: 8889]
User: root
Password: root
If you see this page with the information above on it you are good to go.
Now go and get a full install of Joomla! from Joomla.org [Note: this link may change once more release versions of Joomla! become available. Find the most recent link on the home page of joomla.org]
I picked up the zip version. When the package downloaded to my computer it automatically unzipped to a folder called 'Joomla_1'. You can rename this folder, but not any of the files inside it, to whatever you want. I'm going to leave it 'Joomla_1' (without the quotation marks) for this lesson.
Now go to your 'Applications' folder where your MAMP program is. MAMP should be in a folder in your 'Applications' folder. Open the MAMP folder up and look for the 'htdocs' folder. That's where you are going to put the 'Joomla_1' folder with all it's sub folders and files. Once it is in there it's time to go to your web browser.
In the URL of your web browser, if you haven't closed the 'Welcome to MAMP' window you will see the URL
http://localhost:8888/MAMP/?language=English
Change that URL or copy it to another browser window or tab to read
http://localhost:8888/joomla_1/
and hit the return or enter button. The URL will change to
http://localhost:8888/joomla_1/installation/index.php
and you will see the Joomla! Installer pre-installation check web page.
Most everything on that page, providing that everything is OK, will be a positive reply to the checks. Either a 'Yes', or 'Available', or 'Writeable'. In the recommended settings (middle section) I have one red colored 'OFF' instead of a green 'ON' for 'Display Errors'. That's OK, it won't stop the installation so let's continue. If there are things that do need to be fixed you'll have to deal with them before you can continue. In my case we're good to go. At the top of the page there is the 'Next>>' button, click that.
Now you are at the license page. There is nothing to set here but you may want to read the license if you have never done so. When you are ready click the 'Next>>' at the top right of the page.
MySQL database configuration
Now you are at 'step 1' of the MySQL database configuration and you need to fill in some fields. The first field is:
'Host Name' -- in this field type in 'localhost' (without the quotations)
The next field is:
MySQL User Name: -- what you want to do here is use the MySQL User Name that is used on your live site. That way when you import your database from the live site it will have the same name. I am going to assume that you know your MySQL User Name from your live site. If you don't know it then you can find it out from your configuration file from the live site. Before you go on it would be good to have the database and a username set up in the MAMP environment. You might want to have several Joomla! sites on your local computer for development each with a unique MySQL database that doesn't mix with another. Don't lose this installation page, either go to your 'Welcome to MAMP' page or open another browser window or tab. The URL for the MAMPpage will be
http://localhost:8888/MAMP/?language=English
Once you are back on the 'Welcome to MAMP' page click on the 'phpMyAdmin' link on the page. This brings you to a page where you can create a database in MySQL in your MAMP environment. My page has a heading in the body of the page that says 'MySQL - 4.1.12'. Just a little further down it says 'Create new database' with a field below it. This is where you want to put the name of your MySQL database. If you want to have a local machine version of your live site I suggest that you use the same database name as your live site. Type that name in this field and then click the 'Create' button just below it. When you have done that you will now notice in the left column of the page where you see a drop down menu underneath 'Database' the name of your new database will be showing. You will also see in the body of the web page that it is telling you that there are 'No tables found in the database.' Leave this alone because the Joomla!install is going to create the tables for you.
You DO need a username associated with your database however so lets create one. At the top of the page click the 'phpMyAdmin' link. This takes you back to a familiar page where you now click a link in the bottom half of the page that says 'Privileges'. In the middle of the page you want to find the link 'Add a new User', click that link.
Now you will see the 'Add a new User' screen. In the field 'User name' you want to use the same name as your user name on the live site. Type that name in there. In the 'Host' field you want 'localhost'. The next field is 'Password', you want to use the same password as your live site. Type that in there.
Next, on the same page, is the Global privileges. Click the link that says 'Check All'. At the bottom right side of the page you will see the 'Go' button, click it. You have now added a database and a user with all privileges to your MAMP environment MySQL database. Now it's time to go back to the Joomla! web installer. You should go back to the page of 'step 1' of the 'MySQL database configuration.' You have already filled in the 'Host Name' now you need to fill in the 'MySQL User Name' field. You just created it on your phpMyAdmin page for your MAMP installation so type that MySQL user name in that field.
Now you type in the 'MySQL Password' in the blank field that you created in the MAMP environment. Next is the 'MySQL Dtabase Name' field to fill in. Type in the MySQL Database name that you created in the MAMP environment.
You will notice that the 'MySQL Table Prefix' field is already filled in with 'jos_', leave this in there. There are three check boxes below that field. One of them is already checked that says 'Install Sample Data'. This is good for this installation so leave it that way.
Final steps to complete the installation
At the top of the page is the 'Next>>' button. If your information is all filled in as above you are ready to click that button so go ahead and click it. A pop up should appear asking you if you are sure all the settings are correct. You should be OK, if not, the next screen will let you know. Click that 'OK' button!
If you are now seeing the 'step 2' page with 'Enter the name of your Joomla site:' you are successful! You'll see a blank field asking you to type in a 'Site name'. Type in the name of your site then click the 'Next>>' button.
You are now at 'step 3' with the 'Confirm the site URL, path, admin e-mail and file/directory chmods' heading. You will see the URL field with the
http://localhost:8888/joomla_1
Then you see the 'Path' /Applications/MAMP/htdocs/Joomla_1
Go ahead and type in your email address in the next field.
Copy the Admin password that is showing, you are going to need this.
Leave the 'File Permissions' the way they are showing, 'Don't CHMOD files (use server defaults)'
Leave the 'Directory Permissions' the way they are showing 'Dont CHMOD directories (use server defaults)'
Click the 'Next>>' button
You are now at 'step 4' the final step! Before you click the go to the 'View Site' or 'Administration' buttons at the top you need to go back to your 'Joomla_1' folder inside your 'htdocs' folder which is inside your 'MAMP' folder. That folder should be in your 'Applications' folder. Once inside the 'Joomla_1' folder, move the following to the trash:
Folder 'installation'
File 'INSTALL.php'
Go back to the 'step 4' page of the Joomla! Installer, now click on the 'Administration' button. You'll be taken to the Admin Login screen. Type in the 'Username' field 'Admin' (without the quotes). Also type in the password that you copied earlier during the install. Click the 'Login' button. You are now in the Admin section of your new Joomla! localhost installation!
Next: Exporting Your Live Server SQL Database For Use On Your Localmachine Site